Manual Print Head Alignment Canon Mp600 Mac
Related Articles
Just installed my new Pro-100 and can't seem to find the print head alignment instruction in the setup again. Running Mac 10.8.5 and had a heck of a time getting it to recognize the printer. Finally got that far, but now can't get back into setup to run the head alignment. We use cookies to provide you with the best possible experience in your interactions with Canon and on our website – find out more about our use of Cookies and change your cookie settings here.
- 1 Clean HP Ink Cartriges
- 2 How do I Change the Printer Alignment on an HP C5280?
- 3 Flatbed Scanner Maintenance
- 4 The Standard Operating Procedure for Changing the Toner Cartridge in a Printer
Replacing and aligning ink cartridges for Canon and most other inkjet printers used in your business is a user-friendly process requiring only a few moments to complete. Ink cartridges are seated and secured in a common mounting assembly attached to a motorized carriage on a horizontal track. As paper travels vertically through the printer, the print carriage moves side-to-side, allowing the ink cartridges to transfer ink in narrow lines until the image is completed. Because color is achieved by layering various combinations of translucent printing inks, all cartridges must print on the same horizontal plane. Misaligned cartridges cause poor overall print quality by producing print lines slightly askew of those printed by aligned cartridges and must be adjusted. Alignment is an automated task done by the printer, but users must initiate the process and indicate alignment adjustments as needed.
Replace Canon Ink Cartridge
1.Power on the computer and printer and ensure the two are connected.
2.Locate the interior access door at the top or front of the printer, gently lifting or prying until the door opens fully. On some Canon models, the carriage, ink cartridges and cartridge mount will be visible and accessible. On others, opening the door will cause the carriage to move into a position to access the cartridges. If neither occurs, locate and depress the 'Reset' button on the printer or search for the reset command in the printer menu if equipped.
3.Locate the empty cartridge by reading the color printed on the top-mounted label and inspect the holding mechanism. Ink cartridges are either secured to their seat within the print carriage with non-visible tabs integrated with the cartridge body, or by hinged plastic clip retainers which are visibly evident at the top of the cartridge.
4.Remove cartridges with no external clip by grasping from the side and pulling upward. Remove cartridges with external clip retainers by gently lifting the clip with your fingers and lifting the cartridge from its seat. Labels guiding you through model-specific cartridge removal and replacement procedures will be visible inside the printer for additional reference if needed.
5.Remove the new cartridge from its packaging and remove the colored protective tape covering the electrical contact panel at the front or bottom of the cartridge housing.
6.Insert the cartridge into the seat recently vacated by the old cartridge. If no external clips are used, press downward on the cartridge with gentle pressure until it snaps securely in place. If hinged clips are present, insert the cartridge in the seat and press the clip into place.
7.Repeat all steps for removal and replacement of additional cartridges and close the access door when finished. The printer will perform a test cycle which will be indicated by a flashing light. When the cycle is completed, printer noise will cease and the flashing light will go out or remain constantly on. The printer is now ready to print or perform the alignment procedure. Printing and inspecting a test page for printing quality and ink application is recommended, but alignment of the cartridges is optional and at the discretion of the user.
Manual Print Head Alignment Canon Mp600 Mac Software
Align Canon Print Heads
1.Ensure the printer and computer are turned on and connected.
2.Locate the printer utility program by clicking on the printer's desktop icon if present. If it is not, click Start and type the printer make or model into the search box. When the printer utility program is displayed, click the program name to open the utility dialog box.
3.Locate the 'Maintenance' tab at the top of the printer dialog box and click to view contents. If the tab cannot be found, the maintenance screen can be accessed by clicking on various buttons (Advanced, Tools or Properties) and subsequently searching the dialog boxes to locate the maintenance button or tab.
4.Click 'Align Print Heads' or a similarly-phrased button.
5.Click 'Print Alignment Page' to yield a test page printed with a numbered series of vertical bars in various colors. Click 'OK' or 'Finished' to open the next instructional dialog box.
6.Inspect the page, choosing bars from each color group with the sharpest image, and enter the corresponding numbers into the text fields for each color. Click 'OK' or 'Finished' to begin the automated alignment procedure. The printer adjusts cartridges based on the numbers you've entered. When the process is completed, you may click 'Finish' to close the window and process, or print a test page featuring detailed shapes and lines of varying colors to further inspect. Click 'Finish' to exit or 'Repeat Alignment' to further adjust cartridges.
Warnings
- Small amounts of liquid ink may be present on old ink cartridge bodies and printer interior parts and may be difficult to remove from hands, clothing and surrounding areas. Consider wearing rubber gloves, an old shirt or an apron and spreading newspaper or rags on work areas around the printer as a precaution.
- While many aftermarket (refilled) ink cartridges or do-it-yourself ink cartridge refill kits will yield good printing results, some may cause internal printer faults or inferior prints. Using non-Canon cartridges or refilling kits will also void the printer warranty.
References (2)
Resources (1)
About the Author
Matt McKay began his writing career in 1999, writing training programs and articles for a national corporation. His work has appeared in various online publications and materials for private companies. McKay has experience in entrepreneurship, corporate training, human resources, technology and the music business.
Photo Credits
- PhotoObjects.net/PhotoObjects.net/Getty Images
Choose Citation Style
- #13.09.20156.08 Mb12User Manual.pdf
Start Here | ||
Easy Setup Instructions | ||
Unpack the Machine | • Please confirm the included items against the illustration printed on the lid of the packing box. | |
• A USB cable is necessary to connect the machine with your computer. | ||
2 Install the Print Head | ||
1 Prepare the Machine | ||
aPlace the machine on a flat and horizontal surface, and do not place any objects in front of the machine. Open the Sheet Feeder Cover and pull the Paper Support, then the Paper Output Tray and open the Output Tray Extension.
Caution Before turning on the machine, remove all of the shipping tapes.
Important Do not connect the USB cable until after the software is installed.
Note To open the Paper Output Tray, put your finger in the rounded indent of the tray and open it gently.
bPlug the power cord in the back of the machine and connect the other end to the wall outlet.
Important Make sure that the Document Cover is closed.
cOpen the Operation Panel, then press theON/OFF button to turn on the machine.
dUse the{ or} button on the Operation Panel to select the language for the LCD, then press theOK button.
(1)Press the { or} button to select the language.
(2)Press the OK
button.
Important If an unintended language is displayed on the LCD, press the Back button to return to the Language selection screen.
Once the message “Install the print head and set the ink tank.” appears, go to e.
eOpen the Scanning Unit (Printer Cover) until it locks into place. The Print Head Holder moves to the center.
Scanning Unit (Printer Cover)
aRemove the Print Head from its package.
Caution There may be some transparent or light blue ink on the inside of the bag the print head comes in, or the inside of the protective cap - this has no effect on print quality. Be careful not to get ink on yourself when handling these items.
bRemove the orange protective cap from the Print Head and discard it.
Electrical Contacts
Protective Cap | Print Head Nozzles |
Note | |
Do not touch the print head nozzles or the electrical | |
contacts. | |
cFirmly raise the Print Head Lock Lever | |
until it stops.The Print Head Lock Lever | |
may feel heavy. | |
Important For your safety, always firmly grip the areas illustrated when opening the Scanning Unit (Printer Cover).
fOpen the Inner Cover. Write down the serial number located inside the machine. You will need this to register your product.
dInsert the Print Head.
Do not touch!
eLower the Print Head Lock Lever
carefully.
Inner Cover Serial Number Location | Important |
If the Scanning Unit (Printer Cover) is left open | |
for more than 10 minutes, the Print Head Holder | |
moves to the right. Close and reopen the Scanning | |
Unit (Printer Cover) to return the Holder to the | |
center. |
3 Install the Ink Tanks
aPeel back the orange tab completely and remove the plastic wrapper from the ink tank.
If the
bTwist off and discard the orange protective cap located on the bottom of the ink tank.
Protective Cap Do not press!
Ink Port
Electrical Contacts
Important
•Do not touch the electrical contacts.
•Do not touch the ink port.
cInsert the ink tank into the | |
slot and press the | mark on the ink |
tank until it clicks into place. | |
dMake sure the ink lamp lights red.
Refer to the color guide on the Print Head Lock Lever.
eClose the Inner Cover and the
Scanning Unit (Printer Cover).
Important
•For your safety, always firmly grip the areas illustrated when closing the Scanning Unit (Printer Cover).
•The machine starts operating. Wait about 2 minutes until the machine stops making noise.
4 Align the Print Head
aPinch the Paper Guide and slide it to the left end.
Paper Support
Extension
Paper Guide
bLoad a sheet of letteror
Paper Guide
Print Side
Hardware setup and Print Head alignment is complete.
Cover Guide |
cMake sure thatYes is selected in the message requesting head alignment, then press theOK button.
Turn the
For details, refer to “Basic Operation for the Operation Panel” in the Quick Start Guide.
Manual Print Head Alignment Canon Mp600 Mac Pro
can also use the {, , or] button to
Note Print Head alignment takes about 6 minutes to complete. Do not start another operation here.
The pattern is printed. And Print Head is aligned automatically.
OK
Cassette
For information on how to load paper in the
Cassette, refer to “Loading Paper in the
Cassette” in “Loading Printing Paper” of the
Quick Start Guide.
Note
•The pattern is printed in black and blue.
•When Automatic Print Head Alignment cannot be executed correctly, the message “Auto head align has failed.” is displayed on the LCD. Refer to “Error Message is Displayed on the LCD” in theUser’s Guide
Windows | ® | MP Drivers Installation | Macintosh | ® | MP Drivers Installation |
Windows
Note
•The screens below refer to Windows XP Service Pack 2 installation. Screens may vary depending on the operating system you are using.
•For Windows XP or Windows 2000, log on to Windows as a member of the Administrators group before continuing.
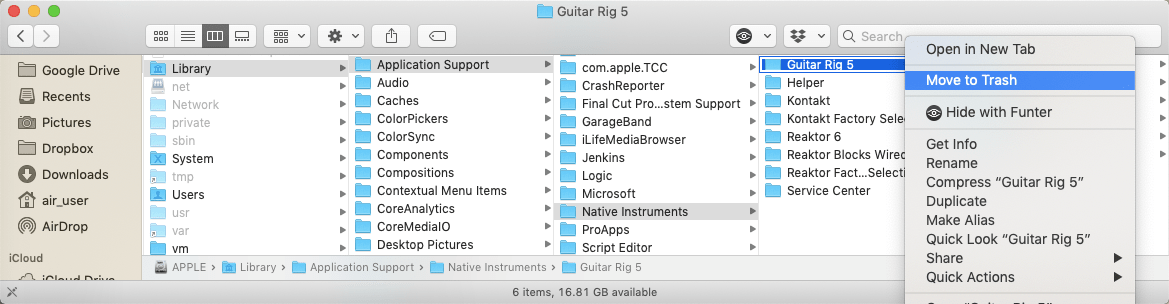 Apple Macintosh Instruction Manuals (User Guides) As per reader requests, direct links to official Apple Macintosh instruction manuals in PDF format - hosted by Apple's own support site- are provided below as well as on the specs page for each G3 and newer Mac. Not sure which Mac you need to locate? May 22, 2014 The new OmniFocus 2 for Mac features everything you need to seriously get stuff done, and the OmniFocus 2 for Mac User Manual is your guide to navigating all of the shiny features in the new OmniFocus. This book provides a detailed overview of every nook and cranny of the app. Load more results. Apple Footer Apple Support.
Apple Macintosh Instruction Manuals (User Guides) As per reader requests, direct links to official Apple Macintosh instruction manuals in PDF format - hosted by Apple's own support site- are provided below as well as on the specs page for each G3 and newer Mac. Not sure which Mac you need to locate? May 22, 2014 The new OmniFocus 2 for Mac features everything you need to seriously get stuff done, and the OmniFocus 2 for Mac User Manual is your guide to navigating all of the shiny features in the new OmniFocus. This book provides a detailed overview of every nook and cranny of the app. Load more results. Apple Footer Apple Support.
•Before installing the driver, disable all
aTurn off the machine.
(1)Press the ON/OFF button.
(2)Make sure that the POWER lamp stops flashing.
bTurn the computer on and start Windows.
Important
If you see the Found New Hardware Wizard, remove the USB cable. Click Cancel to quit the screen. Next, turn off the machine. Then proceed from step 3 to install the MP Drivers.
fRead the License Agreement carefully and clickYes. Follow the
gWhen thePrinter Connection screen appears, connect the machine with a USB cable, then turn the machine on. The software will begin identifying the printer port being used.
Important
If you cannot go to the next procedure after 3 minutes, refer to “Troubleshooting” instructions in the User’s Guide
Macintosh | ||
Important | ||
Since Mac | ® | OS 9, Mac OS X Classic environments, or Mac OS X v.10.2.7 or |
earlier are not supported, do not connect the machine to these. | ||
Note | ||
•Use Mac OS X v.10.2.8 to 10.4.x.
•The screens below refer to Mac OS X v.10.4.x installation. Screens may vary depending on the operating system you are using.
•Log on as an Administrator before continuing.
•Before installing the driver, disable all
aConnect one end of the USB cable to the computer, the other to the machine.
Note Make sure the machine is turned on.
gWhen the list of applications to install appears, confirm the contents, then clickInstall.
Note Move the cursor over items to display explanations of each application.
hRead the License Agreement carefully and clickYes. Follow the
iFollow the
Note When theUser Registration screen appears, follow
jWhen the Installation completed successfullyscreen appears, click Restart.
cInsert the Setup
Note
The setup program should run automatically. If the installer in the
dWhen the main menu appears, clickEasy Install.
Note
•Select Easy Install in order to install the MP Drivers,
•To install Adobe® RGB (1998), clickCustom Install and follow the
eWhen the list of applications to install appears, confirm the contents, clickInstall.
Note
Move the cursor over items to display explanations of each application.
hFollow the
Note When theUser Registration screen appears, follow
iWhen the Installation completed successfullyscreen appears, click Exit.
If Restart is displayed, make sure that theRestart the system now (recommended) check box is selected, then clickRestart.
Now you have completed installation of the software.
bTurn on your Mac. | |
cInsert the Setup | |
Note | |
If the | |
on the desktop. | |
eWhen theAuthenticate screen appears, enter your | |
administrator name and password. Click OK. | |
If you do not know your administrator name or password, | |
click | , then follow the |
fWhen the main menu appears, clickEasy Install.
Note SelectEasy Install in order to install the MP Drivers,
The system is restarted automatically.
*When using Mac OS X v.10.2.8 to v.10.3.3: Restarting the computer while connected to the machine may cause the machine not to be detected. To resolve this, either unplug the USB cable then plug it back in again, or turn the machine off then back on again.
kAfter restarting the computer, start Printer Setup Utility (start Print Center if you are using Mac OS X v.10.2.8) and then check that the printer name you want to use is shown inPrinter List. If the printer name is not displayed, clickAdd to add the device. For more detailed instructions, refer to the Mac
Now you have completed installation of the software.
Part no. | |
names are trademarks of their respective owners. Specifications subject to change without notice. | Printed in Thailand. |