Manual Adjut Of Mac Monitor Light
See pdf documentation here. Retrieved from 'https://imagej.net/index.php?title=ManualTracking&oldid=32522'. Manual tracking with TrackMate. The previous TrackMate tutorial - Manual editing of tracks using TrackMate is dedicated to manually correcting the results of an automated process. This small tutorial here shows how to do a fully manual annotation with TrackMate. 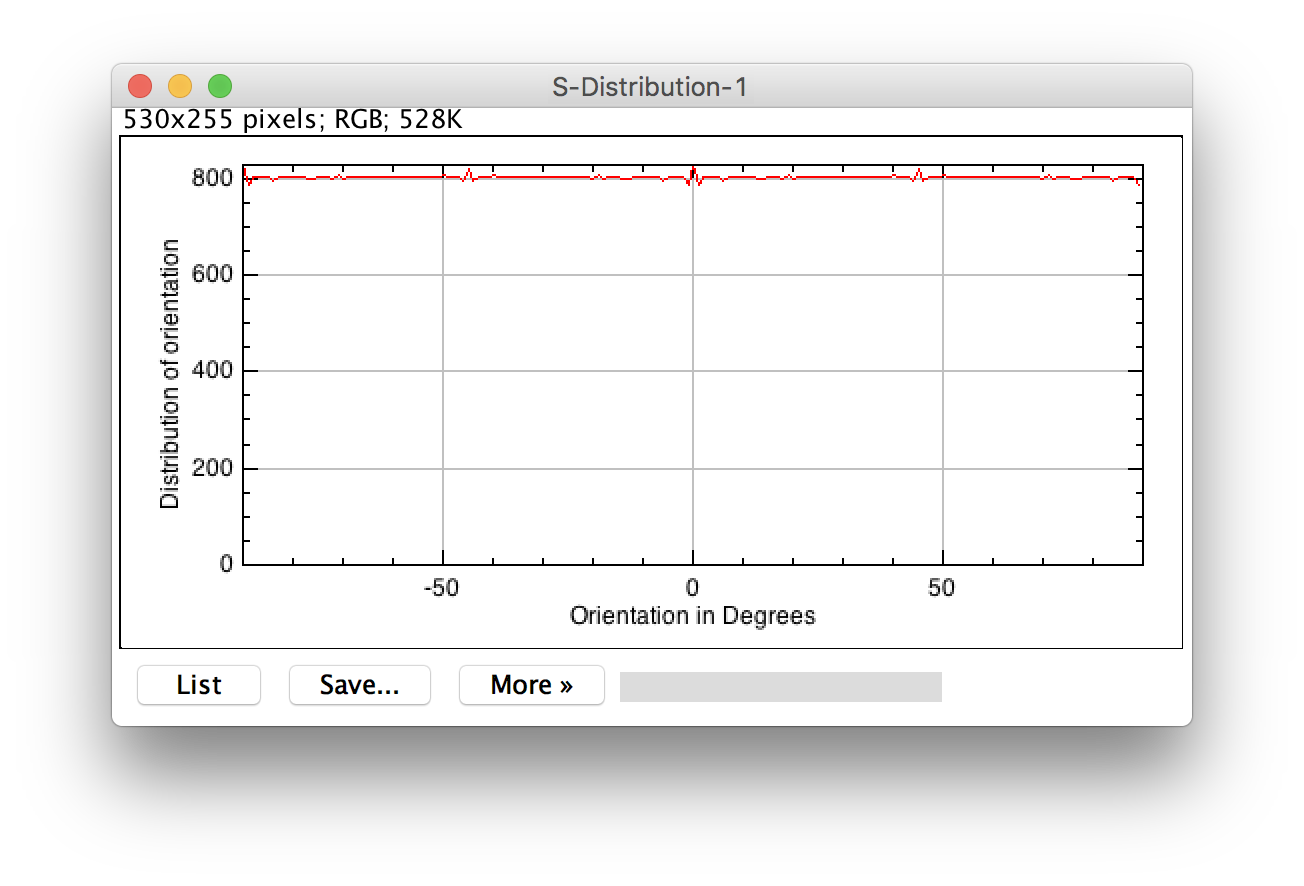 Display: The Manual Tracking module has display capacities aiming to provide either a synthetic vision of the tracked points and/or their paths (figure 3, top), or an overlay of one of the synthetic representations and the original image (figure 3, bottom). How to Download ImageJ (w/ 'Manual Tracking' and 'MultiTracker' plug-ins.) One of the modern tools that we will use is an image/video analysis software called ImageJ. Students will learn more about this in the pre-reading to a future lab (Lab 1b). ImageJ software is used in lots of biomedical research labs.
Display: The Manual Tracking module has display capacities aiming to provide either a synthetic vision of the tracked points and/or their paths (figure 3, top), or an overlay of one of the synthetic representations and the original image (figure 3, bottom). How to Download ImageJ (w/ 'Manual Tracking' and 'MultiTracker' plug-ins.) One of the modern tools that we will use is an image/video analysis software called ImageJ. Students will learn more about this in the pre-reading to a future lab (Lab 1b). ImageJ software is used in lots of biomedical research labs.
It is very easy to adjust Mac screen brightness. Mac OS gives you option to change your screen brightness automatically or manually. If you set it automatically, Mac will automatically adjust brightness based on the lighting in the room. If you want, you can change it manually. Shop for light monitors at Best Buy. Find low everyday prices and buy online for delivery or in-store pick-up. 'Monitor can be angled slightly or straight up and down. 'It should have had a HDMI out to make connecting to my Mac Mini easy but I ended up having to purchase a DVI-D to HDMI cable to connect. How to Change Mac screen brightness. You can adjust Mac screen brightness in two methods. Method 1: Using Keyboard Keys. If you use MacBook, you can use F1 and F2 keys to adjust brightness. You will find these keys at top left corner of keyboard. If you use Mac desktop Computer, you need to use F14 and F15 keys at top right corner to decrease or increase brightness. The screen shot will automatically change from landscape to portrait position, or vice versa, depending on monitor’s current position. To disable, you can uncheck this function via ASUS Ezlink Utility. 1.4.3 AI Light The monitor can automatically adjust its brightness level based on ambient lighting. Color Temperature. This phrase refers to the “spectrum of visible light emitted by a color display.” Displays emit a combination of blue, orange, red and yellow light. During the day it’s okay to have a bright screen, as it is balanced out by the bright sun. However, at night you need to have a warmer color display.
- Manual Adjust Of Mac Monitor Light Box
- Mac Monitor Adapter
- Mac Monitor To Pc
- Manual Adjust Of Mac Monitor Light Box
- Used Mac Monitor
- Manual Adjust Of Mac Monitor Lighting
MacBooks attempt to automatically manage your display brightness for you, dimming the display when you step away from an outlet and adjusting the brightness to suit the overall light level nearby. But you can adjust the brightness manually and even disable these features, if you like.
The brightness hotkeys on a Mac will only allow you to adjust an external display’s brightness if that external display was made by Apple. If you’re using an external monitor made by someone other than Apple, you’ll need to adjust the brightness directly on the display itself, as described later in this piece.
How to Adjust Brightness Manually on a Mac
You’ll find brightness-adjusting keys on your Mac keyboard, whether you’re using a MacBook or a Mac desktop with an Apple keyboard.
On a MacBook, look at the top-left corner of your keyboard. The F1 and F2 keys will decrease and increase your brightness. On a Mac desktop PC, look at the top-right corner of your keyboard. The F14 and F15 keys will do the same–look for the keys with sun logos on them. Just press the keys to decrease and increase your brightness. You’ll see an on-screen overlay appear, showing you the precise brightness level.
If these keys are set up to function as standard F-keys instead of special action keys, you’ll need to press and hold the Fn key as you tap them.
If you’re using a different keyboard with your Mac, you may find the brightness keys in a slightly different place, or you may not see any brightness keys at all. In this case–or if you just prefer using your mouse–you can adjust brightness in OS X, too.
To do so, click the Apple menu and select “System Preferences.” Click the “Displays” icon in the System Preferences window and adjust the “Brightness” slider to your desired level.
How to Adjust Brightness Manually On an External Display
If you’re using an external display made by Apple, you may see a “Brightness” slider in the System Preferences window and be able to control the brightness of your display using the keys on your keyboard.
However, these keys won’t do anything and you won’t have a “Brightness” slider in the System Preferences window if you’re using an external display not made by Apple.
If you’re using a third-party display, you’ll need to adjust the brightness on the display. Look for physical buttons on the display itself, often located near the power button. You may find dedicated “brightness up” and “brightness down” buttons, or you may have to press a “menu” or “options” button and locate this option in an on-screen menu.
How to Automatically Dim the Display When You’re Not Plugged In
RELATED:How to Increase Your MacBook’s Battery Life
Your MacBook can automatically change its screen brightness when you’re on battery power, dimming your display when you’re on battery and making it brighter when you’re plugged in. This helps increase your MacBook’s battery life.
To enable or disable this option, open the System Preferences window and click the “Energy Saver” icon. Enable the “Slightly dim the display while on battery power” checkbox under the Battery tab to make your Mac’s screen dimmer when on battery power, or uncheck it to prevent your Mac from dimming the display automatically. Just remember that unchecking it might drain your battery faster.
Unlike on Windows, you can’t customize the exact display brightness levels your Mac uses when it’s plugged in and unplugged here. However, you can adjust your Mac’s display brightness to your desired level, and this option will adjust the display brightness to be slightly dimmer than the brightness you choose.
How to Automatically Adjust Brightness Based on Ambient Light
Macs with built-in ambient light sensors can monitor the light level nearby and automatically adjust the display’s brightness level to be suitable. This means making the display brighter when it’s bright near you, and making the screen dimmer when you’re in the dark.
To find this option, open the System Preferences window from the Apple menu and select “Displays.” Enable “Automatically adjust brightness” and your Mac will use the ambient light sensor to automatically adjust the brightness. Disable this option and your Mac won’t do this.
If you don’t see this option here at all, your Mac doesn’t have an ambient light sensor.
Despite the name, this option only applies to the ambient light sensor. Even if you disable the “Automatically adjust brightness” option, your Mac will still dim the display when you’re on battery power if you have the “Slightly dim the display while on battery power” option enabled.
Using the automatic brightness features won’t stop you from being able to adjust the brightness manually. If you ever don’t like the current brightness level, you can change it with a few keypresses. However, your Mac may automatically increase or decrease the brightness level if the lightning near you changes, and you may have to tweak it again.
READ NEXT- › How to Enable Google Chrome’s New Extensions Menu
- › How to Stop Spammers From Attacking Your Google Calendar
- › How to Power Off Your Samsung Galaxy Note 10 or 10 Plus
- › How to Switch from a Windows PC to a Mac
- › Want to Survive Ransomware? Here’s How to Protect Your PC
You probably need to change your screen brightness regularly. When it’s bright outside, you want to turn it up so you can see. When you’re in a dark room, you’ll want it dim so it doesn’t hurt your eyes. Decreasing your screen brightness will also help save you power and increase your laptop’s battery life.
Aside from manually changing the screen brightness, you can have Windows change it automatically in a variety of ways. Windows can change it based on whether you’re plugged in, based on how much battery power you have left, or using an ambient light sensor built into many modern devices.
How to Adjust Brightness Manually on a Laptop or Tablet
On most laptop keyboards, you’ll find shortcut keys that allow you to quickly increase and decrease your brightness. Often, these keys are part of the row of F-keys–that’s F1 through F12–that appear above the number row on your keyboard. To adjust the screen brightness, look for an icon that corresponds to brightness–often a sun logo or something similar–and press the keys.
These are often function keys, which means you may have to press and hold the Fn key on your keyboard, often located near the bottom-left corner of your keyboard, while you press them.
You can also adjust the display brightness from within Windows as well. This is especially helpful if your keyboard doesn’t have these keys, or if you’re using a tablet and you have to do it within software.
On Windows 10, you can click the battery icon in the notification area and click the brightness tile that appears. This adjusts the brightness in increments of 25% each time you tap it. You can also swipe in from the right or open the Action Center from your system tray and use the quick settings tile there.
You’ll find this option in the Settings app on Windows 10, too. Open the Settings app from your Start menu or Start screen, select “System,” and select “Display.” Click or tap and drag the “Adjust brightness level” slider to change the brightness level.
If you’re using Windows 7 or 8, and don’t have a Settings app, this option available in the Control Panel. Open the Control Panel, select “Hardware and Sound,” and select “Power Options.” You’ll see a “Screen brightness” slider at the bottom of the Power Plans window.
You’ll also see this option in the Windows Mobility Center. Launch it by right-clicking the Start button on Windows 10 and 8.1 and selecting “Mobility Center,” or pressing the Windows key + X on Windows 7. Change the “Display brightness” slider in the window that appears.
How to Adjust Brightness Manually on an External Display
Most of the methods in this article are designed for laptops, tablets, and all-in-one PCs. However, if you’re using a desktop PC with an external display–or even connecting an external display to a laptop or tablet–you’ll need to adjust his setting on the external display itself, and you usually won’t be able to do it automatically.
Look for “brightness” buttons on the display and use them to adjust the display brightness. You may instead need to press some sort of “Menu” or “Options” button before you can access an on-screen display that will allow you to increase or decrease the brightness. You’ll often find these buttons near the power button on a computer monitor. With some monitors, you may also be able to adjust your screen’s brightness with an app like ScreenBright or Display Tuner, though they won’t work with all monitors.
How to Automatically Adjust Brightness When You’re Plugged In
RELATED:Should You Use the Balanced, Power Saver, or High Performance Power Plan on Windows?
You can set different display brightness levels on your laptop or tablet based on whether or not you’re plugged into an outlet or not. For example, you could have it set to a high brightness level when you’re plugged in, and a lower one when you’re on battery power. Windows would then automatically adjust your brightness.
To adjust this, open the Control Panel. Select “Hardware and Sound,” select “Power Options,” and click the “Change plan settings” link next to the power plan you’re using. You’re probably using the Balanced power plan.
Manual Adjust Of Mac Monitor Light Box
Configure different screen brightness levels for “On battery” and “Plugged in” under “Adjust plan brightness.” This setting is tied to your power plan. You can configure different screen brightness levels for different power plans and switch between them, if you like (though we don’t think power plans are really necessary).
How to Automatically Adjust Brightness Based on Remaining Battery Life
RELATED:How to Adjust Your PC’s Screen Brightness, Manually and Automatically
You can automatically adjust your display’s backlight based on how much battery power your laptop or tablet has left, too. On Windows 10, you can use the Battery Saver feature to do this. Open the Settings app, select “System,” and select “Battery saver.” Click or tap the “Battery saver settings” link.
Ensure the “Lower screen brightness while in battery saver” option is enabled, then choose the percentage at which you’d like Battery Saver to kick in. When Battery Saver activates at that level, it will decrease your backlight and saving you power. By default, Battery Saver kicks in when you have 20% battery remaining.
Unfortunately, there’s no way to adjust the exact brightness level Battery Saver will choose. You can also manually enable this feature from the battery icon.
How to Automatically Adjust Brightness Based on Ambient Light
RELATED:Disable Adaptive Brightness in Windows to Fix Dark Screen Problems
Many modern laptops and tablets have an ambient brightness sensor, which works similarly to the one found on smartphones and tablets. Windows can use the sensor for “adaptive brightness,” automatically increasing your display brightness when you’re in a bright area, and decreasing the brightness when you’re in a dark room.
This is convenient, but some people find that it gets in the way, too. It may automatically decrease or increase your display brightness when you don’t want it to, and you may prefer managing brightness manually with the settings above. You may want to try it on and off to decide which you like better.
To enable or disable this feature on Windows 10, open the Settings app, select “System,” and select “Display.” Turn the “Change brightness automatically when lighting changes” option on or off. You’ll only see this option if your device has an ambient brightness sensor.
Mac Monitor Adapter
You can change this setting through the Control Panel, too. Open the Control Panel, select “Hardware and sound,” select “Power Options,” click “Change plan settings” next to the power plan you’re using, and click “Change advanced power settings.”
Mac Monitor To Pc
Expand the “Display” section here, and then expand the “Enable adaptive brightness” section. The options here let you control whether adaptive brightness is used when you’re on battery or when you’re plugged in. For example, you could disable it when you’re plugged in and leave it enabled when you’re on battery power.
Manual Adjust Of Mac Monitor Light Box
You can adjust your screen brightness both automatically and manually, and both have their time and place. Enabling automatic brightness won’t prevent you from tweaking your brightness with hotkeys or the options in Windows whenever you feel like it, either, so you have nothing to lose by trying all the above options out.
Used Mac Monitor
READ NEXTManual Adjust Of Mac Monitor Lighting
- › How to Make Your Family Love Your Smarthome
- › How to Enable Google Chrome’s New Extensions Menu
- › How to Stop Spammers From Attacking Your Google Calendar
- › How to Power Off Your Samsung Galaxy Note 10 or 10 Plus
- › How to Switch from a Windows PC to a Mac