Pages Mac Manual Drawing
You can also use Apple Pencil to select objects and scroll through your document when you turn on Select and Scroll.
Add a drawing
Apr 11, 2019 Your Apple Pencil will automatically un-pair from your iPad or iPad Pro if you pair it with a different iPad or you pair a different Apple Pencil with your iPad. You can also manually un-pair if the need arises. Launch the Settings app from your iPad's Home screen. Tap Bluetooth. Tap the Info button to the right of Apple Pencil under My Devices. Dec 02, 2016 Learn everything you need to know about the award-winning Procreate for iPad® with this official user guide. Become familiar with Procreate's gorgeous multi-touch interface, and discover the advanced customization of Procreate's unique brush system. With the help of labeled screenshots a.
Jun 25, 2019 Add a drawing. You can draw in Pages to add illustrations and diagrams to your documents. To draw with Apple Pencil, tap your Pencil on the page. To use your finger, or if you've turned on Select and Scroll with Apple Pencil, tap Drawing. If Drawing isn't already selected at the bottom of the screen. Aug 31, 2010 ) this video shows you how to use Pages on iPad. User manual; Apple Works 5 User Manual. For windows 95 / nt 4.0. Software Apple Pages User Manual (192 pages). 5-2 AppleWorks 5 User’s Manual Drawing basics You use the same tools and commands any time you work with the drawing tools. Creating a drawing Do this Example Choose New from the File menu, Create a blank In the Help index.
Mac 5000 ekg manual instructions. You can draw in Pages to add illustrations and diagrams to your documents.
- To draw with Apple Pencil, tap your Pencil on the page. To use your finger, or if you've turned on Select and Scroll, tap the Insert button , tap the Media button , then tap Drawing .
- If Drawing isn't already selected at the bottom of the screen, tap it.
- Start drawing:
- In a word processing document, if you don't already see an orange drawing box, tap your Apple Pencil anywhere on the page, then draw in the box. If you're drawing with your finger, tap the Insert a new drawing button to add a drawing box. You can resize the drawing area by dragging its handles. Text flows around the drawing box.
- In a page layout document, draw anywhere.
- To switch drawing tools, tap a tool at the bottom of the screen. You can also use the following tools for different effects or functions:
- To draw a new, filled-in shape, tap the Fill tool , then start drawing. To fill an area, tap the Fill tool, then tap the area you want to fill.
- To erase, tap the Eraser tool , then drag on the drawing.
- To edit parts of a drawing, tap the selection tool , then tap or drag around the part of the drawing you want to edit.
- To draw with a different color, tap the colored circle, then select a color. Swipe left to fine-tune a color.
- To draw with a different stroke size and opacity, tap the tool twice, then tap a new stroke size. Or, drag the slider to adjust the opacity.
- To undo the last action, tap the Undo button .
- When you’re finished, tap Done.
To continue drawing with Apple Pencil, just start drawing on the page. If you’re not sure which mode you used last, tap the page with Apple Pencil (it won’t add a mark), then check which button is selected at the bottom of the screen.
Resize and move your drawing
You can resize and move the drawing after you've added it:
- To resize the drawing, tap the drawing with your finger, then drag the handles of the box.
- To move the drawing, tap the drawing with your finger, then drag it.
Edit parts of a drawing
- If necessary, tap the drawing with your finger, then tap Edit Drawing from the pop-up menu.
- Tap the selection tool at the bottom of the screen, then tap or drag around the part of drawing you want to edit. An outline appears around the selection.
- Tap an option in the pop-up menu:
- To resize a selection, tap Resize, then drag the handles of the box around the drawing.
- To make one drawing into two drawings, tap Separate in the pop-up menu.
- You can also cut, copy, paste, delete, and duplicate a selection.
Animate a drawing
You can animate a drawing in a Pages document so the drawing appears as if it's being drawn.
Here's how to animate a drawing on an iPhone, iPad, or iPod touch:
- If you're in drawing mode, tap Done. Otherwise, go to the next step.
- Tap the drawing to select it.
- Tap the Format button , then tap Drawing.
- Turn on Animate Drawing, then adjust other options such as duration.
- To play back the animation, tap Play or Play Drawing.
On a Mac, you can animate a drawing that's been added to a document in Pages for iOS.
- In the Pages document with the drawing, select the drawing.
- Click the Format button , select Animate Drawing, then adjust other options such as duration.
- To play back the animation, click Play in the Format sidebar, or click Play Drawing on the page.
Share or save a drawing
You can share or save a drawing from your document as an image file (.png), or—if you animated the drawing—as an image or a movie file (.m4v).
Here's how to share or save a drawing on an iPhone, iPad, or iPod touch:
- If you're in drawing mode, tap Done. Otherwise, go to the next step.
- Tap the drawing to select it, then choose Share. If you animated the drawing, choose Share as Image or Share as Movie.
- Choose how you want to send your image or movie, like with Mail or Messages. Or, choose Save Image (or Save Video for animated drawings) to save to the Photos app.
On a Mac, you can share or save a drawing that's been added to a document in Pages for iOS.
- In the Pages document with the drawing, Control-click the drawing.
- Choose Share. If you animated the drawing, choose Share as Image or Share as Movie.
- Choose how you want to send your image or movie, like with Mail or Messages. Or, choose Add to Photos to save your image or movie to the Photos app.
Add an annotation
You can mark up your document with annotations. When you add annotations to text, objects, or table cells in a document, the annotations move with the text or objects as you edit. If you want to add illustrations to the document, add a drawing instead.
- To add an annotation with Apple Pencil, tap anywhere on the page. To use your finger, or if you've turned on Select and Scroll with Apple Pencil, tap the More button , then tap Smart Annotation.
- If Smart Annotation is not already selected at the bottom of the screen, tap it.
- Add your marks.
- To switch tools or change the color of the tool used for annotation, tap a tool or color at the bottom of the screen.
- To erase, tap the Eraser tool at the bottom of the screen, then tap the annotation. To erase all annotations, tap Erase All at the top of the screen.
- To show or hide the tools, tap Toggle drawing tools .
- To scroll the page when using Apple Pencil, swipe with one finger. If you're using your finger to annotate, swipe with two fingers.
- When you’re finished, tap Done.
You can delete an annotation after it's been added. Tap the annotation, then tap Delete. If you delete the text or object you've annotated, the annotation is also deleted.
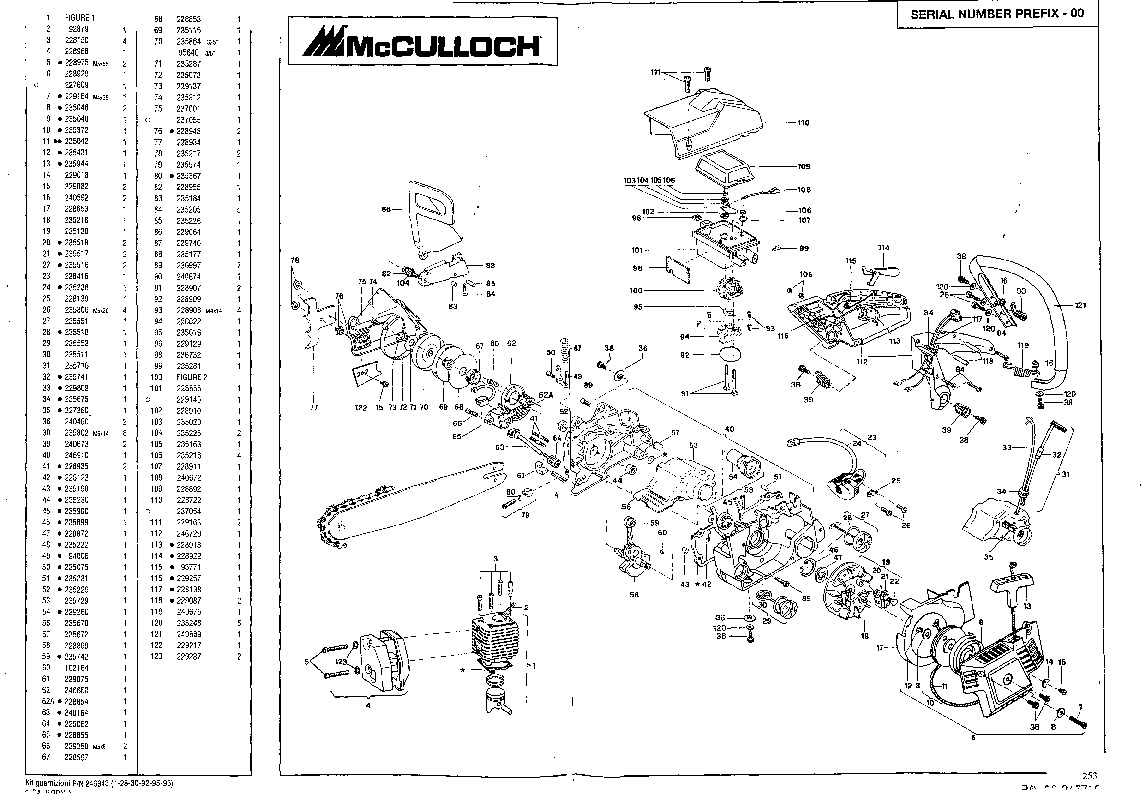
If you want to just hide annotations:
- On an iPad, tap View options , then turn Smart Annotations off.
- On an iPhone or iPod touch, tap the More button , tap Smart Annotation, then tap Hide Smart Annotations.
To continue annotating with Apple Pencil, just start writing on the page. If you’re not sure which mode you used last, tap the page with Apple Pencil, then check which button is selected at the bottom of the screen.
Export a document with annotations
If you export your document as a PDF with annotations turned on, they'll appear on the PDF. Annotations don't appear on documents exported as Word, RTF, EPUB, or Pages '09 files.
Work with annotations on a Mac
If you're using iCloud to keep all your Pages documents up to date across all your devices, annotations appear in your document on all your devices. On a Mac, you can remove, show, or hide annotations when editing a document.
- To delete an annotation, select the annotation, then press Delete.
- To remove all annotations, choose Edit > Remove Smart Annotations.
- To show or hide all annotations, choose View > Show/Hide Smart Annotations.
Select and Scroll with Apple Pencil
By default, you can use Apple Pencil to start drawing or annotating. You can set Pages to use your Apple Pencil to select objects and scroll in your documents instead:
- In Pages, tap the More button .
- Tap Apple Pencil, then turn on Select and Scroll.
If your Apple Pencil supports it, you can turn on Double-Tap to Switch. With Double-Tap to Switch, just double-tap the lower part of Apple Pencil to turn Select and Scroll on and off.
To add a drawing to a document when Select and Scroll is turned on, tap the Insert button , tap the Media button , then tap Drawing .
To add an annotation when Select and Scroll is turned on, tap the More button >, then tap Smart Annotation.
Pages, Numbers, and Keynote each have their own setting for Select and Scroll. For example, if you turn on Select and Scroll in Pages, it doesn't affect Keynote or Numbers.
Learn more
Pages Mac Manual Drawing Pdf
Apple Pencil set the standard for how drawing, note-taking, and marking up documents should feel — intuitive, precise, and magical. The new Apple Pencil takes that experience even further. Now you can pair and charge wirelessly and change tools, like a pencil to an eraser, with a simple double-tap.
Go ahead, make your mark.
The new Apple Pencil attaches magnetically with a satisfying snap onto the side of your iPad Pro. Once attached, it automatically pairs with your device and charges so you’re always ready to go. And there are new ways to interact with Apple Pencil. Simply double-tap to change tools without interrupting your flow.
All-new seamless design. The new Apple Pencil is designed to be an even more comfortable, natural tool to use. The seamless design — no connectors or moving parts — makes it easy to store. You can even have your Apple Pencil engraved to really make it your own.
Magically pair. Wirelessly charge.
The new Apple Pencil starts charging when you place the flat part on the right side of your iPad Pro. It also pairs automatically with your device. And you can charge your iPad Pro and Apple Pencil at the same time. Magic, right? It’s actually magnets, but we’ll take it.
Tap to unlock new capabilities. The new Apple Pencil lets you change modes with a double-tap right where your finger rests. And you can customize your taps to easily switch between the tools you use most.
Apple Pencil is perfect for whenever inspiration strikes. Use it to jot down notes, paint a watercolor, or design a building onsite. There are all kinds of apps in the App Store that let you do even more with Apple Pencil. Whatever you need to do, Apple Pencil is easy to use but impossible to put down.
Take notes. And make
them spectacular.
Take notes and sketch ideas in the Notes app as naturally as you do on paper. There are also great note-taking apps in the App Store for expressing yourself in some very colorful new ways.
Mark up email, screenshots, and more. You can write and sketch on email messages, and even draw directly in apps like Keynote. Take a screenshot, then mark up the shot you just took.
The ideal tool for artists of every kind. Apple Pencil helps you express your creative ideas. Whether you’re painting a watercolor, designing an interior, or retouching layers of a photo, Apple Pencil brings your visions to life.
Apple Pencil is packed with technology designed to make using it completely intuitive. With imperceptible lag and pixel-perfect precision, it feels like a familiar writing and drawing tool you’ve always used.
Highly responsive. Perfectly precise. Apple Pencil is the best tool to reach for when you need pixel‑perfect precision. Draw anything down to a single pixel, from a technical illustration to a fine portrait — with wispy hairlines and all. Press harder for thicker lines, lighter for thinner ones. Create shading simply by tilting your Apple Pencil. All with virtually no lag between what you write and what you see.
Use it effortlessly. Tap your iPad Pro display with Apple Pencil to wake up your device and open the Notes app. You can even rest your palm on the display and it won’t register as a mark, so you can use it just like a pad of paper.
Apple Pencil (2nd generation) for
iPad Pro 12.9‑inch (3rd generation)
and iPad Pro 11‑inch
- Automatic pairing, wireless charging,
and magnetic storage - Double tap to switch tools
- Tap to wake
- Free engraving
Apple Pencil for
iPad Air (3rd generation),
iPad mini (5th generation),
iPad (6th generation),
iPad Pro 12.9‑inch
(1st and 2nd generations),
iPad Pro 10.5‑inch,
and iPad Pro 9.7‑inch
- Lightning pairing and charging
iPad Pro
All new. All screen. All powerful.
Mac Pages Manual
Learn more about iPad ProSmart Keyboard Folio
Full-size keyboard.
Front and back protection.