Mac Time Machine Manual Backup Only
Time Machine Mac: What It Is, How It Works, How to Use It Thursday, September 24th, 2015 Author: Steve Sande. Whether you’re new to the Mac platform or have been using it for years, there’s one feature built into Mac OS X or macOS that you should not only know about, but use. Time Machine Review. Time Machine is the go-to backup solution for most Apple fans, but the cloud offers just too many benefits to recommend this prepackaged, hardware-based program.
Apple's Time Machine backup system is available in Mac OS X v10.5 and above. But if you have a previous version, or prefer not to use Time Machine, you can use one of several alternative methods. To be effective, the backup should be on a separate hard drive. If the main drive of your Mac fails, you can use the backup drive to restore your system and files after replacing the failed drive.
Back up a Mac. Time Machine is the built-in backup utility for the Mac operating system. It keeps a copy of all your files so you can recover older versions at any time. Further, a Time Machine backup can restore the entire system on your current internal hard drive or a replacement hard drive.
Step 1
Copy your hard drive using the Mac OS X installation DVD. The installation program includes Disk Utility for working with your Mac's hard drive. Use Disk Utility to create a disk image copy of your hard drive. After selecting your language, click the 'Disk Utility' option from the 'Utilities' menu of the installation program. Create a disk image file from your hard drive by selecting it and clicking the 'New Image' option. Verify your disk with Disk Utility's diagnostics first. The disadvantage of this method is that a new complete copy of your hard drive must be made each time you perform a backup.
Step 2
Download and install Carbon Copy Cloner to back up your Mac. CCC is a free Mac OS X cloning program. It is compatible with Mac OS X v10.4 and above on both Intel and PowerPC systems. After installing, it is a good idea to quit all open programs before cloning your hard drive using CCC. The initial backup process takes the same amount of time as the Disk Utility method. CCC includes a scheduling option to back up your Mac automatically on a periodic basis -- just make sure the backup hard drive is plugged into your USB or Firewire port. Use the 'Incremental backup of selected items' option after the first backup. Instead of backing up the whole system again, CCC only backs up items that have changed since the first backup when using this option. If your Mac supports booting from a USB or Firewire port, you can also start the system using your cloned drive if necessary. This works because CCC creates an exact copy of your drive on the backup drive.
Download and install SuperDuper to clone your Mac's hard drive. SuperDuper is another hard drive cloning program. The free version clones your entire drive each time you perform a backup. The paid registered version includes a smart backup option similar to CCC's incremental setting. SuperDuper's smart backup option only backs up items on your drive that have changed since the last backup. SuperDuper includes a scheduling utility to make backups automatic. It also includes options to run custom scripts before and after your backup. For example, use a script to quit applications such as VMware Fusion or Parallels Desktop before you run your scheduled backup. A post-backup script might turn your applications back on so they're ready for use in the morning. A cloned drive created by SuperDuper is capable of starting up an Intel or PowerPC Mac that supports booting from the USB or Firewire port.
Tips
- Press and hold the 'Option' key when your Mac starts to boot from your external USB or Firewire drive. Only Intel Macs can start from a USB drive.
- Use CCC or SuperDuper to restore the backup to your new drive after starting up from the clone drive.
Video of the Day
- Justin Sullivan/Getty Images News/Getty Images
More Articles
Can I backup only specific folders with Time Machine?
If there is not an 'official' way to do this, does somebody know a trick to do so?
tog227 Answers
You may exclude items from a Time Machine backup as follows:
- Open System Preferences.
- Click Time Machine.
- After having enabled Time Machine and chosen a backup disk, click Options.
- Click + to specify an item that is not to be backed up. The backup disk is included on this list automatically so that it does not back up itself.
Easily - no. Time Machine's selection only uses exclusion so you'd have to exclude everything but the folders you want. I'd recommend looking at a different solution instead (eg. rsync, Retrospect, or other backup software)
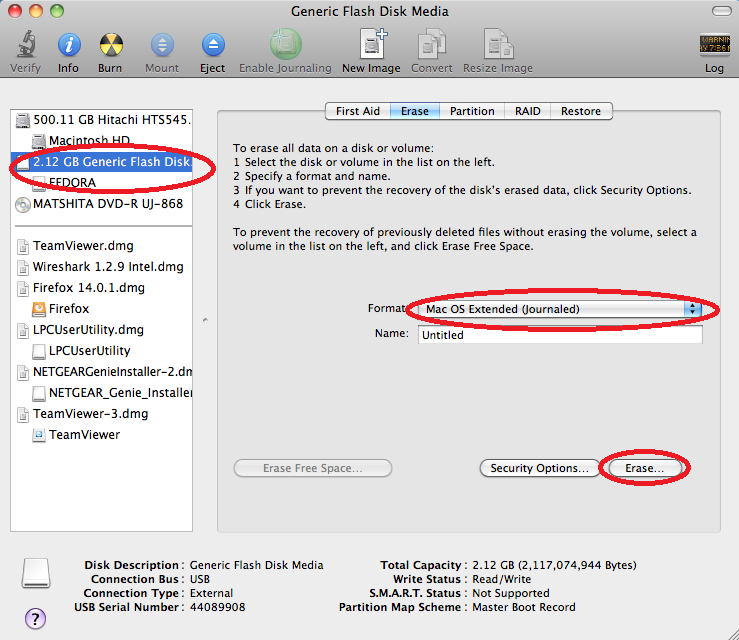 Chealion
ChealionSelect All the files and folders in the disc that contains the folder you want to back up.
Drop them all on the Exclusions window
Remove the folder you want backed up from the exclusions
AllanMacbook Time Machine Backup
tmutil enables you to edit the exclusion list from the command line.
Because blacklisting folders one by one can be tedious, I wrote deus_ex_tmachina bash script that basically iterate over the folders at the root of your disk and exclude them ; stopping in the middle of the process so you can edit the list.
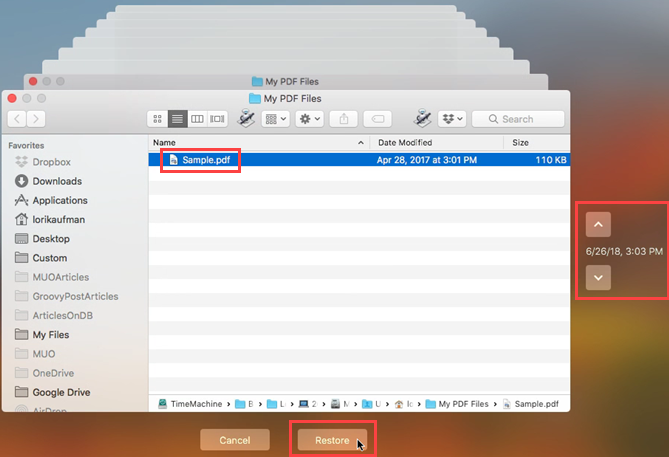
I'm not sure if time machine follows symbolic links, but if so, you could have a high level directory full of links to the directories you want backed-up, then exclude all the top level directories except that one..slightly roundabout, but not too work intensive (if time machine backs up the content of symbolic links, which I slightly doubt, but should be checked..)
I checked. It does not work. Other ideas?
In my case I have items on an external drive that I want to have backed-up. What I do is create a partition on that drive and then remove that partition from the exclusion list.
I answered this elsewhere as well, sorry for the redundancy but this question is asked multiples times on this site alone. Time Machine (And excluding files) is not a good solution.
Short answer.. 'Get Backup 3' from the Mac Apps Store.
I'm looking for the same solution, (Or was). Basically I want to back up just one folder multiple times a day to a flash drive, similar to the way Time Machine does. BETTER YET! (Million $ idea here..) I would like a local cloud, i.e. I make a change, it updates my local backup on my flash drive to be in sync right then and there when I make the change (Like drop box does). The closest thing I have found is 'Get Backup 3' on the Mac App store. You can choose an Origin folder and a destination folder and set it to synchronize the two. You can choose the direction as well which is great, : Folder A to Folder B, or Folder B to Folder A, or even Bi-Directional updates. You can also schedule sync times. I set mine up for close to the end of the day. It backs up and I leave my thumb drive at work in case my laptop ever gets stolen at least I have a copy of my files backed up (Network here is very restrictive and painfully slow).
I think the 2450LM looks nicer.- Boot up times and satellite fix times between the 2450LM and 1450LMT are comparable. Garmin nuvi 50lm manual for mac. It's slower than the 2450LM in POI searches and browsing the map, which is kinda painful. The interface is the old style and the map has thick, cartoony roads. However, the 1450LMT has the greyed out traffic map that's pretty helpful.- The 2450LM is a dark color with a light trim, while the 1450LMT is a silver color.
Hope that helps.