Diskutil Mac Manual
Verify and Repair Disk Permissions via Terminal (Mac OS X)
In the Disk Utility app on your Mac, choose File New Image Blank Image. Enter a filename for the disk image, add tags if necessary, then choose where to save it. This is the name that appears in the Finder, where you save the disk image file before opening it. Disk Utility is an application that's built into OS X that can perform lots of useful and even scary actions. Experienced users find frequent need of this handy tool but those newer to the Mac. Deleting the Windows EFI Boot Entry. The Mac Observer's Videos. By creating the partition o Disk Utility and then formatting it using the windows install partition creator.
Verify Permissions
diskutil verifyPermissions /
Repair Permissions
diskutil repairPermissions /
Verify and Repair Volume via Terminal (Mac OS X)
Launch Terminal from your Dock, Utilities folder, or via an app launcher like Alfred. Once launched, type or paste in the following command.
diskutil verifyVolume [drive name]
So, for your main hard drive, you could type or paste in something like:
diskutil verifyVolume /
Or, if you have an external drive attached, you can type or paste in the following:
diskutil verifyvolume /Volumes/[drive name]/
So for an external drive named “BackupStuff” you would enter:
diskutil verifyvolume /Volumes/BackupStuff/
If you see no messages, then you can assume that diskutil hasn’t found any errors, and you can move on. Mac task code et105an manual. If, however, you get an error like “The volume Macintosh HD was found corrupt and needs to be repaired,” then you can repair the drive using diskutil as well.
To repair the drive, you can issue the following command into Terminal:
diskutil repairvolume /
Or, for that external drive as above:
diskutil repairvolume /Volumes/BackupStuff/
Beta versions of macOS High Sierra made a change in the disk format of systems by converting them to use the new Apple File System. The initial release of macOS High Sierra will provide support for the new Apple File System as the default boot filesystem on Mac systems with all-Flash built-in storage. If you installed a beta version of macOS High Sierra, the Fusion Drive in your Mac may have been converted to Apple File System. Because this configuration is not supported in the initial release of macOS High Sierra, we recommend that you follow the steps below to revert back to the previous disk format.
BACK UP YOUR DATA.
These steps include destructive operations that will delete all data contained on the Apple File System Fusion Drive. Please back up your data with Time Machine or another backup solution before proceeding.
Using the macOS High Sierra Installer (requires dedicated external drive of 10GB or greater)
Use Time Machine to back up your data.
Download the latest High Sierra Install Assistant from Mac App Store.
Create a bootable installer on external drive using createInstallMedia.
Full steps at https://support.apple.com/HT201372
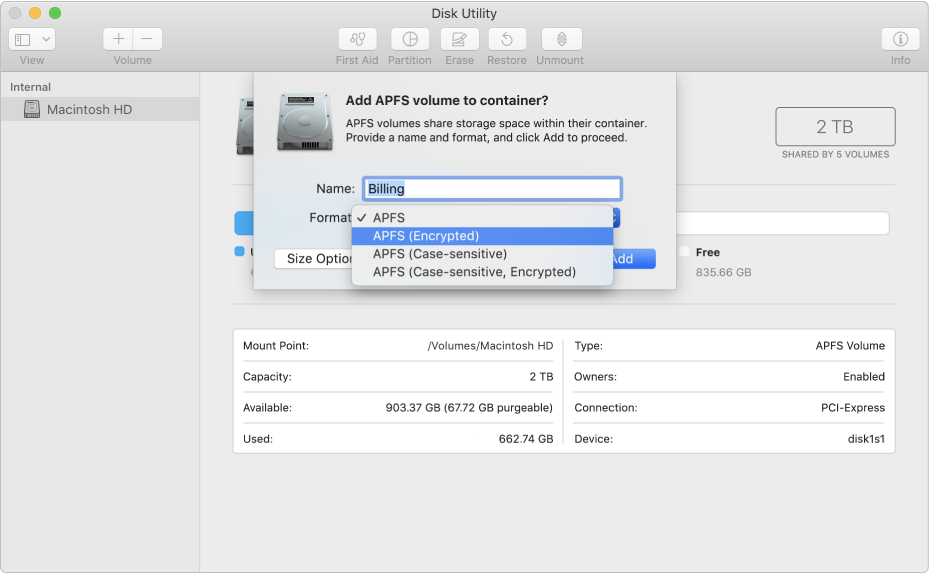
sudo /Volumes/InstallAssistant/Install macOS High Sierra.app/Contents/Resources/createinstallmedia --volume /Volumes/<external drive>
where <external drive> is the name of the drive where you wish to create a bootable installer.
Note: createInstallMedia will erase the selected volume.
Choose the macOS High Sierra installer as your startup disk.
Ensure your external drive from step 3 is plugged into your Mac.
We can provide a wealth of information to anyone interested in starting a tool truck business andperform a complimentary screening to see if they're eligible for our program. This impeccable industrial pedigree makes our tools the ideal choice for any automotive professional looking to be taken seriously. Additionally, our ties to Stanley Black & Decker provide us with access to many advanced tool technologies, such as DeWalt's advanced lithium ion battery technology featured in our innovative line oftools. Mac aw434b service manual. If you go through our screeningprocess and qualify, we can arrange a ride along for you with one of our franchisees in your area.
Hold down the Option key immediately after turning on or restarting your Mac.
Release the Option key when you see the Startup Manager window.
Macbook Manual
Select the Install macOS High Sierra boot volume, then click the arrow or press Return.
Once the installer has started, select Disk Utility from the list of macOS Utilities.
From the View menu choose Show All Devices.
Select the container that's part of your internal drives.
Click the Erase button. Change the format to be 'MacOS Extended (Journaled)'. Change the name to something new, such as 'CoreStorage Fusion.'
Quit Disk Utility.app
Choose the 'Reinstall macOS' option and select the 'CoreStorage Fusion' volume as the target.
After install completes you'll be brought to Setup Assistant. When asked if you'd like to migrate data, choose to migrate your data from the Time Machine backup you created in step 1.
Using Internet Recovery (Recommended for advanced users only. Requires a Mac running 10.12.5 or later)
Use Time Machine to back up your data
Start the Fusion Drive-equipped Mac using Internet Recovery
Hold Option + Command + R keys after powering on the Mac. You should see a spinning globe indicating that Internet Recovery has started.
On a Mac running 10.12.5 or later, open the Terminal app, which is in the Utilities folder of your Applications folder.
Use the diskutil command to determine which internal disks are a part of the Apple File System Fusion Drive.
diskutil list internal should show output like:
$ diskutil list internal/dev/disk0 (internal):#: TYPE NAME SIZE IDENTIFIER0: GUID_partition_scheme 121.3 GB disk01: EFI EFI 314.6 MB disk0s12: Apple_APFS Container disk2 120.9 GB disk0s2/dev/disk1 (internal, physical):#: TYPE NAME SIZE IDENTIFIER0: GUID_partition_scheme *4.0 TB disk11: EFI EFI 209.7 MB disk1s12: Apple_APFS Container disk2 4.0 TB disk1s23: Apple_Boot Recovery HD 650.0 MB disk1s34: Apple_KernelCoreDump 1.1 GB disk1s4/dev/disk2 (synthesized):#: TYPE NAME SIZE IDENTIFIER0: APFS Container Scheme - +4.1 TB disk2Physical Stores disk0s2, disk1s21: APFS Volume APFS_Fusion_Volume 280.5 GB disk2s12: APFS Volume Preboot 22.0 MB disk2s23: APFS Volume Recovery 527.9 MB disk2s34: APFS Volume VM 2.1 GB disk2s4
Note: the physical disks that comprise the Apple File System Fusion Drive are disk0 and disk1 in this example
Unmount the Apple File System Fusion Drive:
diskutil unmount force disk2s1
OR
diskutil unmount force /Volumes/APFS_Fusion_Volume
Erase each of the physical disks identified in step 4
diskutil eraseDisk JHFS+ SSD disk0
diskutil eraseDisk JHFS+ HDD disk1
Mac Diskutil Mount
Create a CoreStorage Fusion Group
diskutil cs create 'Macintosh HD' disk0 disk1
Create a CoreStorage Fusion volume
diskutil cs createVolume 'Macintosh HD' JHFS+ 'Macintosh HD' 100%