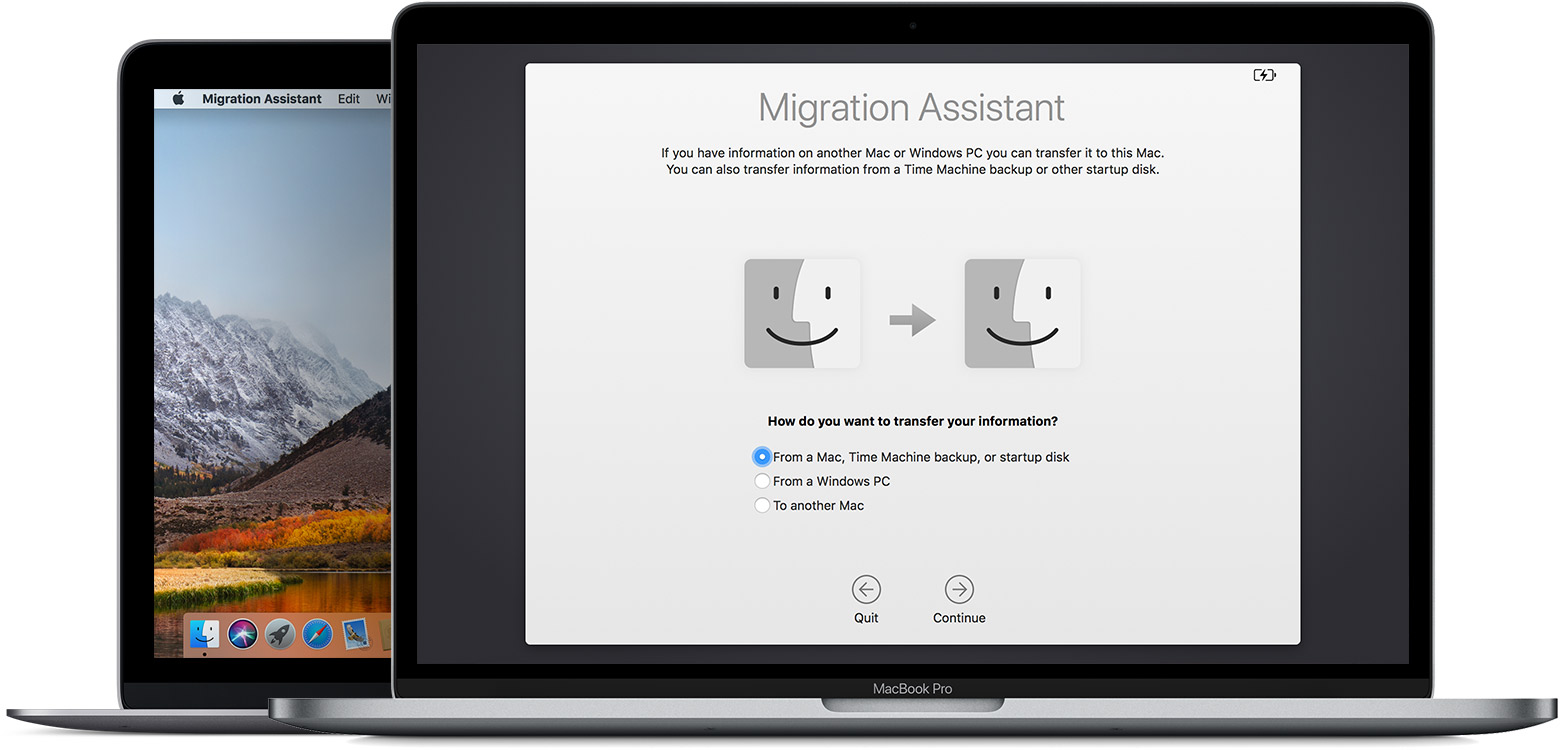Direct Connect Hp Officejet 6500 Wireless Manual To Mac Setup
In HP Officejet 150 Wireless Direct Setup from a computer, smartphone or tablet perspective, being connected to HP wireless direct or Wi-Fi Direct looks the same as it is connected to a typical wireless network in which the HP printer has already connected. HP Officejet 6500 (E709) Printers - Wireless Printer Setup This document is for HP Officejet 6500 E709n, E709q, and E709s printers and Windows or Mac computers. To use your HP printer on a wireless (Wi-Fi) network, connect the printer to the network and install the best available print driver. HP Officejet 4650 setup with Wireless Connection You can connect your HP Officejet 4650 printer wirelessly by providing your SSID and network passphrase directly into the printer. To set up a 4650 printer on a wireless (Wi-Fi) network, connect the printer to the wireless network first. Immediately continue to install the software.If you use HP auto wireless connect feature, you have 120 minutes to finish the HP Deskjet 3632 setup. 5.Continue the installation process. To finish the HP Deskjet 3632 setup, install the software and connect your printer to your wireless network. HP Officejet 6500 (E709) Printers - Wireless Printer Setup This document is for HP Officejet 6500 E709n, E709q, and E709s printers and Windows or Mac computers. To use your HP printer on a wireless (Wi-Fi) network, connect the printer to the network and install the best available print driver.
- Direct Connect Hp Officejet 6500 Wireless Manual To Mac Setup Computer
- Direct Connect Hp Officejet 6500 Wireless Manual To Mac Setup Windows 7
- Direct Connect Hp Officejet 6500 Wireless Manual To Mac Setup Download
- Switch on the 123 hp Officejet Pro 6230 driver install printer
- Connect the printer to the PC with the USB cable.
- If the OS is Windows 10, then the built in software will automatically detect the OS.
- The built in software will start downloading the driver software into your system.
- Follow the instructions that appears in the screen to complete the installation process.
- For further assistance hp.com/setup.
- If it is some other Windows OS follow the steps below.
- Power on your 123 HP Officejet Pro 6230
- Insert the CD/DVD ROM provided in the system.
- Connect the USB Cable to the Printer.
- You will get a prompt message to connect it to the System.
- Connect the cable to the system and printer and place them close to each other.
- If your system and printer are connected properly, the system detects the 123 HP Officejet Pro 6230 Printer.
- If your system didn’t detect, then unplug the USB cable and reconnect it.
- If again not detected, try a different USB slot.
- At once the printer is detected by the system, the Auto run window will open.
- Double click on the Setup File.
- Start the Installation wizard.
- After installation, your system is ready to print any document with the help of the printer connected to it.
- To check it, take a test print. For more information, click on hp.com/setup 6230 or 123.hp.com/ojpro6230.
HP Officejet Pro 6230 Driver Download - Windows 8.1 / 7
- Switch on the 123 hp Officejet Pro 6230 printer.
- And then, connect the printer to the PC using the USB cable.
- If the OS is Windows 10, then the built in software will automatically detect the OS.
- The built in software will start downloading the driver software into your system.
- Follow the instructions that appears in the screen to complete the installation process.
- For further assistance hp.com/setup.
- If it is some other Windows OS follow the steps below.
- Power on your HP Officejet Pro 6230 Driver Install that Printer.
- Then, Insert the CD/DVD ROM provided in the system.
- Connect the USB Cable to the HP Printer.
- You will get a prompt message to connect it to the System.
- Now, Connect the cable to the system and hp printer and place them close to each other.
- If your system and printer are connected properly, the system detects the Printer.
- If it didn’t detect, then unplug the USB cable and reconnect it.
- If again not detected, try a different USB slot.
- At once the system detects the printer, the Auto run window will open.
- Double click on the Setup File.
- Start the Installation wizard.
- After installation, your system is ready to print any document with the help of the printer connected to it.
- To check it, take a test print. For more information, click on 123.hp.com/ojpro6230.
- 123 HP Officejet Pro 6230 Driver software available for Mac OS.
- Connect the 123 HP Printer to Mac or wired or wireless network.
- Check whether the printer displays in the Printer List. If not, add your hp printer to the list by the following steps:
- In your apple laptop, iPhone or tablet, Go to the Apple Menu.
- Select System Preferences in it.
- Click Print and Fax option.
- In the dropdown menu, in the printer list, check for the name of the printer.
- If the hp printer is seen, then press ( –) and the printer will be removed. To add it again, click (+) and the printer will be automatically added to the printer list.
- If the printer is not seen, then press (+) to add the hp printer to the printer list.
- In the print using box, select the name of your printer in the popup menu.
- After adding the 123 hp Officejet Pro 6230 printer to the printer list, click on Download and Install to install the software.
- Now, update the printer software to make the system work faster.
- After each update, restart the computer.
- Your printer is ready to Print or Scan or Fax. For more information, click on 123.hp.com/setup 6230. or 123.hp.com/ojpro6230
Adding and removing the printer from the printer list:
Installing the driver software for Mac:
Step 1: On 123.hp.com/ojpro6230 you can easily find the full feature printer driver.
Step 2: Select your hp printer Type/Name/Identity
Step 3: Now select your operating system carefully
Step 4: Check the details and description of the hp printer driver carefully. (The printer driver should support your OS version)
Step 5: Select ‘Windows’ where it asks you to select the operating system.
Step 6: Select ‘Windows XP’ 32-bit or 64-bit according to the version of operating system
Step 7: Now select ‘Change/Ok’
Step 8: You will be prompted to new window showing Driver and Firmware.
Step 9: Now select the Driver option
Step 10: Download the 123 hp Officejet Pro 6230 driver file
Step 11: Now select the location of the file that has been already stored
Step 12: Double click on the .exe (extension) file in your download folder
Step 13: Click on the file and it will start the installation process.
- Ensure that the HP Wireless Direct option is switched on.
- Now, the Wi-Fi connection on your printer needs to be switched on.
- From your computer, connect to a new network as you usually do.
- Choose the wireless network you would to connect to.
- When prompted, enter the security code for the network.
- If your printer uses the network through an USB connection, then do the following.
- Based on the operating system you use, do the following,
- Windows 8: Start – – > app bar – – > All Apps – – > Printer Name – – > Utilities.
- Windows 7, Windows Vista and Windows XP: Start – – > All Programs – – > HP – – > Printer Folder.
- Choose Printer Setup & Software and then tap on Connect a new printer.
- Select Wireless option in the Connection Option dialog box. From the list displayed, choose the HP printer software.
- Now, follow the on-screen instructions to complete the process.
- Based on the operating system you use, do the following,
- Print the document that you need to.
- Ensure that your HP wireless direct is switched on.
- Switch on AirPort.
- On clicking the AirPort icon, select the HP wireless direct name which is listed as HP-Print-**-Officejet ProXXXX.)
- Add your HP printer.
- Under the System Preferences section, choose Print & Fax or Print & Scan, depending on the operating system you use.
- Select the + (plus) symbol on the left hand corner where the printers are listed.
- Tap on the printer you want to use and then click Add.Latest software and driver download from 123.hp.com/ojpro6230 or 123.hp.com/setup 6230
Latest software and driver download from 123.hp.com/ojpro6230 or 123.hp.com/setup 6230
Without connecting to a wireless network, one can print wirelessly with the use of HP wireless direct in their HP Officejet Pro 6230 printer.
How to print from a wireless-capable computer (Windows)?
How to print from a wireless-capable computer (OS X)?
HP Officejet 6500 e-all-in-one printer is a multifunction inkjet printer with key functionalities like print, scan, copy and fax. With a comparatively low price among the midrange printers, this comes with an impressive list of features. Automatic 2-sided printing is available along with Automatic Document Feeder. It has a paper capacity of 100 sheets and a 2-inch monochrome LCD display. HP Officejet 6500 provides connectivity for Wi-Fi, USB etc and options for Apple’s Airprint and Google’s cloud printing. Needless to say it produces professional quality documents.
The HP Officejet 6500 printer comes with a user manual for the initial setup and some basic troubleshooting. There is also a printer driver CD you get with the package which is very easy to follow. It explains clearly how to do the HP Officejet 6500 setup and connect it to your computer and your home network. There are a few more software available on the disc, which helps you with the firmware updation, online shopping for ink, paper etc and some photo creation templates. But if you prefer, all these can be downloaded from HP Official website 123.hp.com/setup 6500 also.

USB connection is very simple. You just need to connect a USB cable to the printer from the computer. The computer detects the printer. Then you can install the software using the CD or that has been downloaded from 123.hp.com/setup 6500. Once installed successfully, you can start using your printer.

This will not utilize the full capability of your HP 6500 e-all-in-one printer. The printer needs to be connected with the USB cable all the time you need to use the printer. Moreover, you can only print documents from your computer. You will not be able to print from your mobile devices that supports wireless printing. Also you cannot make use of the advanced features like Hp ePrint, Airprint or Google Cloud print.
You can connect your HP Officejet 6500 printer wirelessly by providing your SSID and network passphrase directly into the printer.
To set up a 6500 printer on a wireless (Wi-Fi) network, connect the printer to the wireless network first. Then install the printer driver and software from the HP website 123.hp.com/oj6500 from a Windows computer. When prompted during the installation, select Wireless as the connection type.
You can learn how to connect your HP Officejet 6500 printer wirelessly in the below video.
How do you recover the wireless password in case you do not remember?
If you do not know your Wireless WEP, WPA or WPA 2 password in windows, follow the below steps.
Your wireless password is provided by your Internet Service Provider. If you cannot remember the passwords, there are three methods to recover the same.
- Find the password from a computer which is connected to the wireless network.
https://www.youtube.com/watch?v=4DdjkcgcwJ0&feature=youtu.be - Find the password from the router
Most of the routers from an Internet Service Provider have a label on the rear or bottom that shows the wireless an initial wireless network password. This can be named as wireless key, WPA key, security password, wireless password, WPA password, WPA2 password, or WEP password. If your password has not been changed after the initial setup, you can use this password. - Find the password from the Internet Service Documents
Your Internet Service Provider would have issued a paper work during the internet connection setup. This can be kind of a welcome letter. This document will have details like network name and password. If your not able to find the same, call the Internet Service Support.
HP Officejet 6500 setup with Wireless Direct Connection
You can also use your printer wirelessly without a router. This is called Wireless Direct. With HP Wireless Direct, you can print wirelessly from your laptop, smartphone, tablet or any other wireless capable device without the need to connect to an existing network.
Direct Connect Hp Officejet 6500 Wireless Manual To Mac Setup Computer
Some key points to be noted while connecting a printer using wireless direct are mentioned below.
Direct Connect Hp Officejet 6500 Wireless Manual To Mac Setup Windows 7
- You should install the printer software in the computer you are using.
- If you are using a smartphone or tablet, you should install a compatible printing app.
- Maximum of five computers and hand held devices can use the same HP wireless direct connection.
- Wireless Direct can be used even when the printer is connected via USB connection or connected into a network using wireless connection.
- Using wireless direct, you cannot connect your printer, laptop or mobile devices to the internet.
Direct Connect Hp Officejet 6500 Wireless Manual To Mac Setup Download
You can learn how to connect your HP Officejet 6500 printer using Wireless Direct in the below video.