Mac Time Machine Manual
Time Machine is the built-in backup solution in macOS, automatically making backups of your Mac onto an external drive. It's easy to set up, and after that, you don't even need to worry about it. But if you want to customize your experience to fit more particular needs or use cases, you absolutely can.
Mac Time Machine Manual Backup
What is Time Machine?
Time Capsule using Ethernet can also access the network to share files and connect to the Internet. With Mac OS X Leopard v10.5.2 or later you can set up Time Machine to back up all the computers on the network to your Time Capsule. See “Using Time Machine with Your Time Capsule” on. Apr 08, 2019 Time Machine is the built-in backup solution in macOS, automatically making backups of your Mac onto an external drive. It's easy to set up, and after that, you don't even need to worry about it. But if you want to customize your experience to fit more particular needs or use cases, you absolutely. Apple has no manual, per se, on Time Machine. There is extensive help in the system on time machine, including specifically an answer to this question. I'm fixing to redo my backup situation and would like to remove one drive from the time machine back up, ensuring more space for an extended period of back up from a other.
Time Machine is Apple's built-in solution for backing up macOS. You can connect an external hard drive over USB or Thunderbolt (or FireWire, for older Macs) for a wired connection, or over a network for a wireless connection. Time Machine backs up every hour, deleting older backups as the backup drive starts running out of space.
Feb 15, 2019 If using Time Machine to back up to a network disk, you can verify those backups to make sure they're in good condition. Press and hold Option, then choose Verify Backups from the Time Machine menu. In OS X Lion v10.7.3 or later, you can start up from your Time Machine disk, if necessary. Press and hold Option as your Mac starts up. The Time Machine Support Page helps with troubleshooting, tutorials, service, and information for new users. It's also great for repairs, manuals, user discussions, articles, and software updates. Dec 22, 2017 When you set up Time Machine, your Mac wants to use an entire external drive exclusively for backups. Here’s how you can get around that and use a Time Machine drive both for backups and file storage. Using a 2 TB external drive for Time Machine backups of a Mac with a 128 GB solid-state drive doesn’t make much sense.
It's a great first layer to any backup solution, and it's included right in the operating system.
Getting started with Time Machine
First, the basics. Get Time Machine set up, then learn about how you can choose what's backed up, how to restore from Time Machine, how to encrypt backups, and more.
Digging in to Time Machine
So you've got everything set up and you know the basics of Time Machine. But there are some advanced steps that you should know about.
Best drives for Time Machine
If you want to use Time Machine, you'll need an external drive to get started. Here's our favorite, along with a few alternative options.
Ideal for most users
G-Technology G-Drive 1TB
Durable, colorful accessory
And it’s the only solution on the market that’s Apple AirPrint Certified and Google Cloud Print Certified.NOT RECOMMENDED:AirPrint for Windows The Easy Way. For the uninformed, comes with a unique feature called AirPrint which allows you to print your documents, emails, web-pages and photos over a Wifi connection with your iOS device.Prerequisites:. If you are facing any difficulties in following the to enable AirPrint service on, you can now use this Easy installer (by TadGhostal). The installer is compatible with,. Handyprint for mac manual.
USB-C ready plus USB 3.0 and Thunderbolt 3 compatible, this stylish drive from G-Technology is lightweight and Mac ready.
Also available in 2TB and 4TB models, G-Technology's G-Drive is one of the easiest drives to use for backup. Just plug it in and you're halfway there! It's available in silver, space gray, and rose gold.
Other options
The following hard drives are also among our favorites for 2019.
If you need something more portable, or something with a little more style, check out these options.
SanDisk Extreme Portable External 250B, 500GB, 1TB, 2GB(From $73 at Amazon)
This product proves that even hard drives can be beautiful.
LaCie Porsche Design 1TB, 2TB, 4TB(From $90 at Amazon)
LaCie is well known for its backup devices and this is one of the most popular models on the market.
Any other questions?
If you have any additional questions about getting started with or using Time Machine, let us know in the comments.
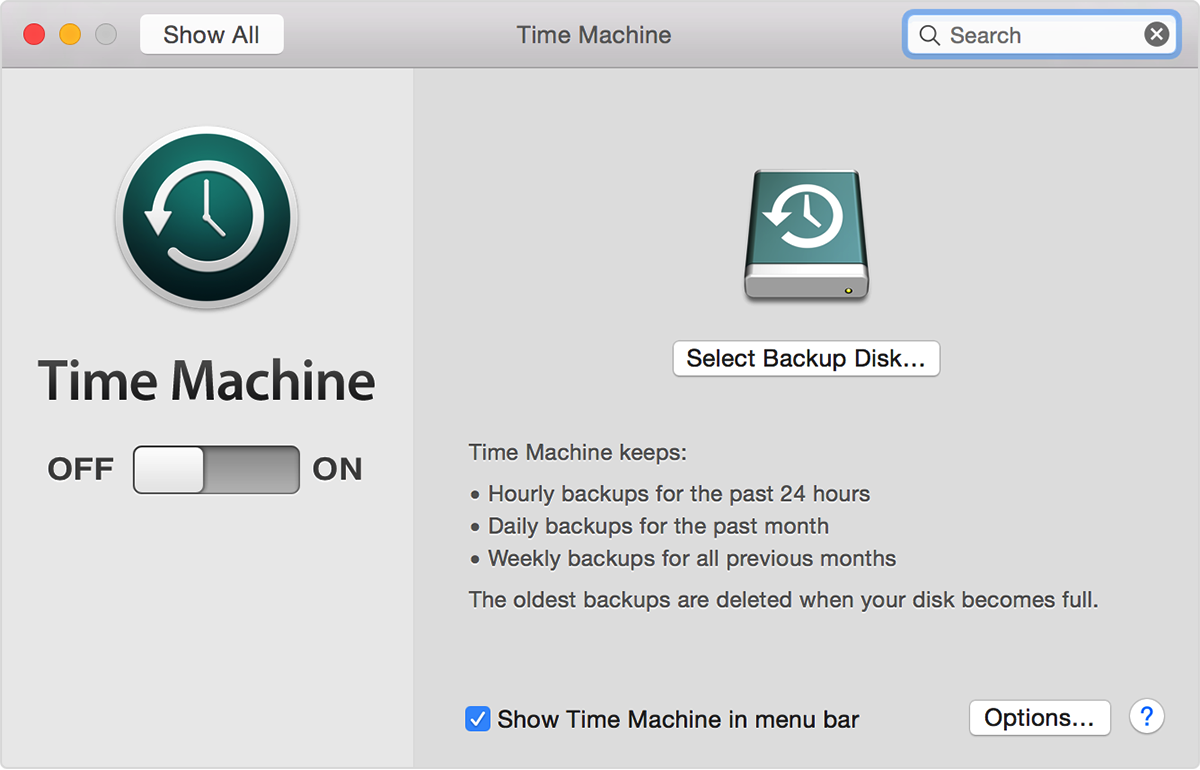
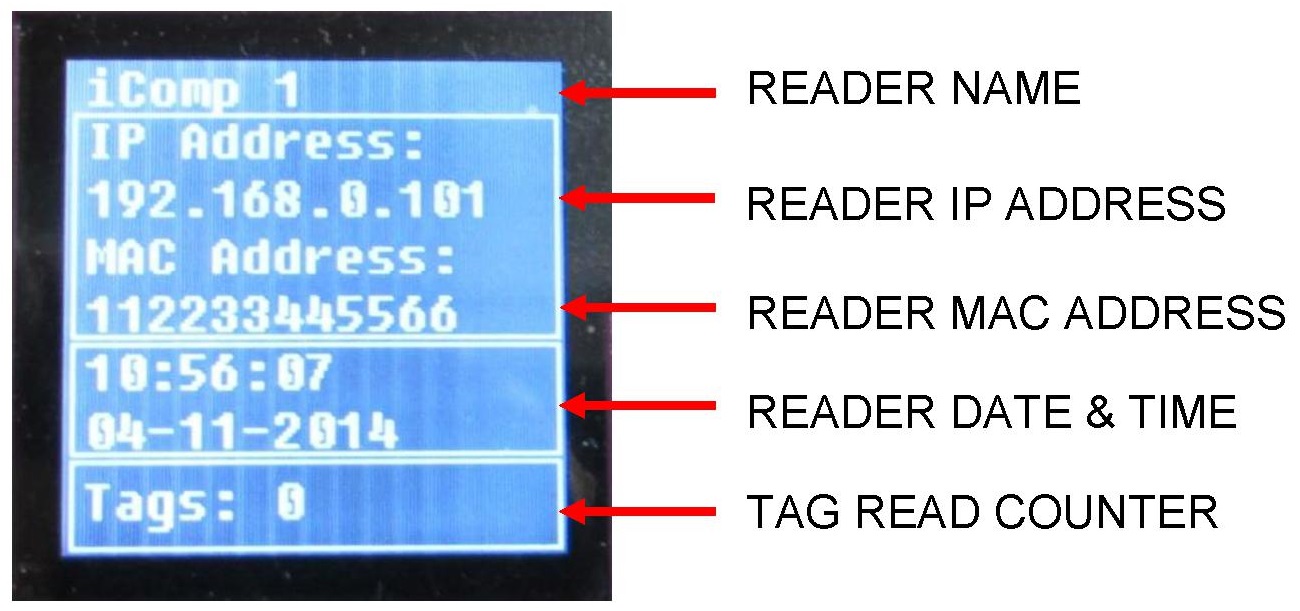
macOS
Main
We may earn a commission for purchases using our links. Learn more.
If you used Time Machine to create a backup of your Mac, you can restore your files from that backup. You might want to do so after the original files are deleted from your Mac, or the hard disk (or SSD) in your Mac is erased or replaced, such as during a repair.
Restore from a Time Machine backup
When you restore from a Time Machine backup, you can choose to restore all your files, or restore both the Mac operating system (macOS) and all your files.
Time Machine On Mac
Restore all your files
- Make sure that your Time Machine backup disk is connected and turned on, then turn on your Mac.
- If your Mac starts up to a setup assistant that asks for details like your country, keyboard, and network, continue to step 2.
- If your Mac starts up to the Finder, open Migration Assistant, which is in the Utilities folder of your Applications folder. Click Continue in the first Migration Assistant window, then continue to step 2.
- If your Mac doesn't start up all the way, or you also want to restore the macOS you were using when you created the backup, follow the steps to restore both macOS and your files.
- When you're asked how you want to transfer your information, select the option to transfer from a Mac, Time Machine backup, or startup disk. Then click Continue.
- Select your Time Machine backup, then click Continue.
- If you're asked to choose from a list of backups organized by date and time, choose a backup and click Continue.
- Select the information to transfer, then click Continue to start the transfer. This screen might look different on your Mac:
- If you have a lot of content, the transfer might take several hours to finish. When the transfer is complete, restart your Mac and log in to the migrated account to see its files.
Open Time Machine Mac
Restore both macOS and your files
These steps erase your hard disk, then use your backup to restore both your files and the specific version of macOS you were using when you created the backup.
- Make sure that your Time Machine backup disk is connected and turned on.
- Turn on your Mac, then immediately press and hold Command (⌘)-R to start up from macOS Recovery.
- When you see the macOS Utilities window, choose the option to restore from a Time Machine Backup.
- Click Continue, then click Continue again on the next screen.
- Select your Time Machine backup disk as the restore source, then click Continue.
If your backup disk is encrypted, you're asked to unlock the disk. Enter the administrator password you used when setting up Time Machine, then click Continue. - Select a backup, then click Continue.
- Select the hard disk in your Mac (or other destination disk) that will receive the contents of your backup, then click Restore or Continue.
If your Mac has FileVault turned on, you're asked to unlock the disk. Enter the administrator password for your Mac, then click Restore. - When done, restart your Mac.
Restore specific files
Learn how to use Time Machine to restore specific files, including older versions of your files.
Learn more
- What to do if you can't restore with Time Machine (if you need help, contact Apple Support)