Mac Manual Duplex Printing
Manual double-side printing. Select Paper Handling Pages to Print Even Only and print the pages. With a printer that prints on the other side, follow the steps described by rm -rf: Select Paper Handling Pages to Print Odd Only and print the pages. From the Advanced tab choose the Manual Duplex printing mode, and from the Basic tab choose the Paper Source to be Auto Select or Tray1. 2 The printer will automatically print all the even-numbered pages on one side of the paper first.
- Assuming the Mac has a duplex printer available, printing two-sided is really quite easy from nearly any application: Open the document you wish to print double sided on the Mac, it can be opened in Word, an Office app, Pages, a PDF in Preview or Safari, or something similar.
- Make sure the loaded paper is suited to automatic duplex printing in Main sheet in the printer driver setup window. For Mac OS: Make sure the loaded paper is suited to automatic duplex printing in Quality & Media sheet on the Print dialog. For Windows: To switch to manual duplex printing, follow the procedure below. Open the printer driver setup window, clear Automatic check box on Page Setup sheet, and reprint. When performing manual duplex printing, note the following.
- Steps to Disable Two-sided Printing on Mac. On the next screen, first click on Administration Tab, next click on Printing and then set Duplex Printing Mode to OFF position (See image below). For some printers the Duplex Printing Mode option is located under General Settings (See image below) 8.
Printing on both sides of paper is called duplex printing. Most printers offer the option of automatically printing on both sides of a sheet of paper (automatic duplex printing). Other printers provide instructions so that you can manually reinsert pages to print the second side (manual duplex printing). At first, find out from your printer manual or manufacturer if your printer can print on both sides of paper (duplex printing).
Find out whether your printer supports automatic duplex printing
To find out whether your printer supports duplex printing, you can check your printer manual or consult your printer manufacturer, or you can do the following:
Click the File tab.
Click Print.
Under Settings, click Print One Sided. If Print on Both Sides is available, your printer is set up for duplex printing.
Notes:
If you are printing to a combination copy machine and printer, and the copy machine supports two-sided copying, it probably supports automatic duplex printing.
If you have more than one printer installed, it is possible that one printer supports duplex printing and another printer does not.
Set up a printer to print to both sides of a sheet of paper
If your printer doesn't support automatic duplex printing, you have two other options. You can use manual duplex printing, or you can print the odd and even pages separately.
Print by using manual duplex
If your printer does not support automatic duplex printing, you can print all of the pages that appear on one side of the paper and then, after you are prompted, turn the stack over and feed the pages into the printer again.
In Word, do the following:
Click the File tab.
Click Print.
Under Settings, click Print One Sided, and then click Manually Print on Both Sides.
Download 349 Mcculloch Chainsaw PDF manuals. User manuals, Mcculloch Chainsaw Operating guides and Service manuals. Oct 18, 2010 Page 1 of 2 - McCulloch Mini Mac 6 manual - posted in Tool Shed: I borrowed the chain saw from my dad a few months ago after a big wind storm to cut up some limbs. The saw was purchased new by my great grandfather, its a Mini Mac 6. Mcculloch mini mac 6 chainsaw manual. View and Download McCulloch POWER MAC 6 parts list online. POWER MAC 6 Chainsaw pdf manual download. Also for: Power mac 6 03, Power mac 6 71. Save mcculloch mini mac 6 manual to get e-mail alerts and updates on your eBay Feed. + Items in search results. Part # 214224 Air Filter For McCulloch Mini Mac 1, 6, 25, 30, 35 Chain Saw New See more like this. MCCULLOCH Craftsman MAC 3214 3200 3516 3816 3818 chainsaw OEM ZAMA CARB KIT NEW.
When you print, Word will prompt you to turn over the stack to feed the pages into the printer again.
Note: When you print with the manual duplex option, you might want to run a test to determine the correct way to reload the pages for the printer you’re using.
Print odd and even pages
You can also use the following procedure to print on both sides:
Click the File tab.
Click Print.
Under Settings, click Print All Pages. Near the bottom of the gallery, click Only Print Odd Pages.
Click the Print button at the top of the gallery.
After the odd pages are printed, flip the stack of pages over, and then under Settings, click Print All Pages. At the bottom of the gallery, click Only Print Even Pages.
Click the Print button at the top of the gallery.
Note: To make sure that pages print in the correct order when printing odd or even pages, click File, Options, Advanced, and under Print, click either Print on front of the sheet for duplex printing or Print on back of the sheet for duplex printing.
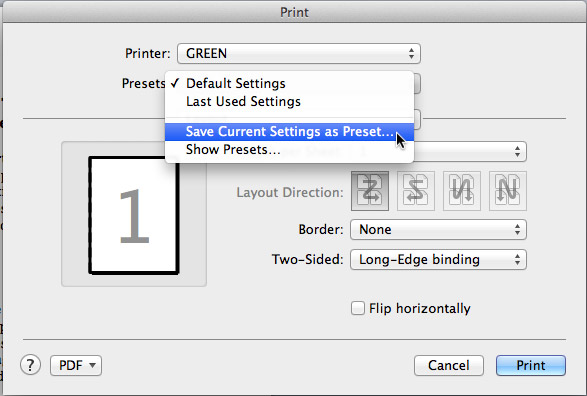
Find out whether your printer supports automatic duplex printing
You can use the following methods to determine whether a specific printer supports duplex printing:
Check your printer manual or consult your printer manufacturer.
In Microsoft Office Word, click the Microsoft Office Button , click Print, click Properties, and then click the tabs in the Document Properties dialog box and review the options. The options in the Document Properties dialog box vary depending on your printer options and configuration. If you see options on any of the tabs for printing on both sides of the paper, duplex printing, or two-sided printing, the printer probably supports automatic duplex printing.
If your printer supports duplex printing, follow the directions in the printer manual to create duplex copies.
Notes:
Mac the missing manual. If you are printing to a combination copy machine and printer, and the copy machine supports two-sided copying, it probably supports automatic duplex printing.
If you have more than one printer installed, it is possible that one printer supports duplex printing and another printer does not.
Set up a printer to print to both sides of a sheet of paper
If your printer doesn't support automatic duplex printing, you have two other options. You can use manual duplex printing, or you can print the odd and even pages separately.
Print by using manual duplex
If your printer does not support automatic duplex printing, you can select the Manual duplex check box in the Print dialog box. Microsoft Office Word will print all of the pages that appear on one side of the paper and then prompt you to turn the stack over and feed the pages into the printer again.
Print odd and even pages

You can also use the following procedure to print on both sides:
Click the Microsoft Office Button , and then click Print.
In the lower-left corner of the Print dialog box, in the Print list, select Odd pages.
Click OK.
After the odd pages are printed, flip the stack of pages over, and then in the Print list, select Even pages.
Click OK.
Note: Depending on the printer model, you might have to rotate and reorder the pages to print the other side of the stack.
I have an HP 1022 printer attached to my Mac OS X Lion.
When I try to print a 4-page PDF file from Preview or Adobe Reader, it prints pages 1 and 3 and then all 3 lights on the HP 1022 printer start blinking.
I suspect that perhaps the printer or the system is in some kind of manual double-side printing mode, but I could not find where I can turn it on or off using the Mac OS printing dialogs.
How can one control manual double-side printing on a Mac OS X Lion?
PepPep4 Answers
You can go to Print & Scan in the system preferences and select Options & Supplies for your printer. In there, you should see an option for Duplex Unit (if your printer supports it). If that is checked, you can use the automatic double-side printing (by checking the Two-sided box next to Copies). If not, or if that option is unavailable, you can't.
In case you can't select that option, here's how you can manually print double-sided pages.
Manual double-side printing
You can control manual double-side printing (i.e., you physically turn the sheets over) using the Paper Handling setting in the print dialog.
Mac Manual Duplex Printing Services
If you select Paper Handling, you'll find a Pages to Print option that lets you print either only the odd pages or only the even pages (default is both). To print double side manually, select Odd Only first and when it finishes printing, flip the pages over and select Even Only
Instead of flipping each page over to its blank side before printing the even pages, you have a more convenient option of flipping the entire block of pages, so that the last sheet is on top (useful when you have a lot of pages to be printed). With this, you can then choose Reverse in Page Order to print the even numbered pages backwards. (Note: be careful that if you have an odd-number of pages in total, you might have to leave the last one out before printing the even ones.)
In a search, I just found this great tool from HP that facilitates manual duplex printing from OSX with minimal steps. I just tried it with success using my Epson NX-515.
With my printer I can:
- Select Paper Handling > Pages to Print > Odd Only and print the pages.
- Insert the pile of papers on the tray again so that the printed side is facing up and the text is not upside down.
- Select Paper Handling > Pages to Print > Even Only and print the pages.
With a printer that prints on the other side, follow the steps described by rm -rf:
- Select Paper Handling > Pages to Print > Odd Only and print the pages.
- If the total number of pages is odd, remove the last page
- Flip the pile of papers and insert it on the tray.
- Select Paper Handling > Pages to Print > Even Only, select Paper Handling > Pages to Print > Reverse, and print the pages.
I've found that for my printer at least (a Brother HL-3070CW), it's easier to:
- print the even pages first
- flip the pages so the printed side is up and put them back in the tray
- print the odd pages
This way you end up with the pages in the correct order when finished and don't have to worry about selecting reverse.